Wie erstelle ich für LARDIS-Live eine eigene Offlinekarte inkl. Hydranten?
In folgendem Artikel wird beschrieben, wie ein eigenes Kartenpaket erstellt wird. Die beispielhafte Einbindung von Hydrantendaten aus Openstreetmap zeigt die individuellen Möglichkeiten auf. Das erstellte ISO-Paket ist anschließend offline z.B. in LARDIS-Live nutzbar.
Die Erstellung des Kartenpaketes erfolgt über externe Programme und Online-Dienstleister. Die hier genutzten Programme / Tools sind kostenfrei nutzbar.
Aufgrund des Umfangs kann hierfür keine weitere Hilfestellung / Support durch uns geleistet werden. Entsprechende Hilfe erhalten Sie z.B. in verschiedenen Onlineforen der Softwareanbieter.
Benötigte Software:
- Maperitive
- HOT Export Tool (online)
- MapInfo-Generator (online)
- ImgBurn (Mirror 7 / ImgBurn verwenden!) / CDBurnerXP / etc.
Beispiel-Konfiguration (Maperitive & HOT Export Tool):
Koordinaten erfassen / Script & Rules vorbereiten:
Öffnen Sie die Software Maperitive, welche Ihnen die "Web map (OSM Mapnik)" anzeigt. Zoomen Sie in die gewünschte Region, klick dort mittig mit der rechten Maustaste und wählen "Place Geometry Bounds Here" aus.
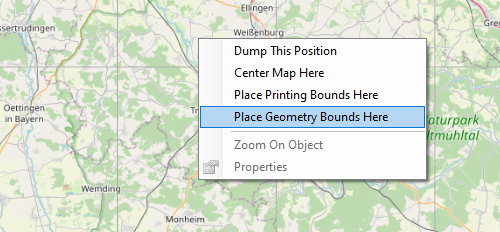
Passen Sie das nun eingefügte rote Quadrat so an, dass der komplette gewünschte Bereich ausgewählt ist. Das Quatrat lässt sich an den Ecken mit der Maus (Linksklick, gehalten) beliebig verändern.
Klicken Sie nun mit der rechten Maustaste auf den roten Rand des Quadrates und wählen den Menüpunkt "Properties". Im angezeigten Fenster markieren Sie die Zeile hinter "Bounds" und kopieren den Inhalt (Strg + C).
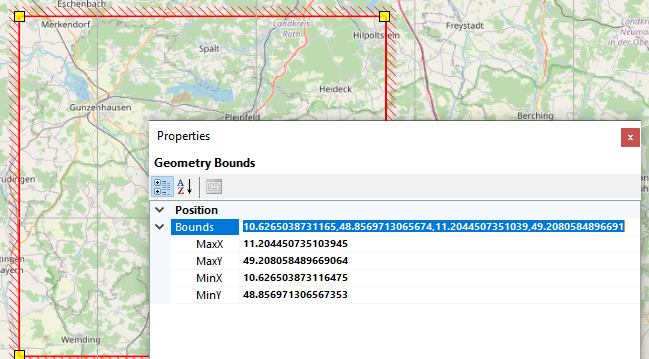
Öffnen Sie nun die angehängte Datei "lardislive_hydranten.mscript" mit einem Texteditor (z.B. Editor, Notepad++) und fügen den kopierten Inhalt an die Stelle des Platzhalters {GEOKOORDINATEN}.
Die nun eingefügten Koordinaten benötigen Sie zu einem späteren Zeitpunkt nochmals!
Kopieren Sie die Datei "lardislive_hydranten.mscript" in den Unterordner "Scripts" des Programms "Maperitive". Die Datei ""lardislive_hydranten.mrules" kopieren Sie in den Unterordner "Rules" des Programms "Maperitive".
Rohdaten von Openstreetmap herunterladen:
Öffnen Sie im Browser das Online-Tool "HOT Export Tool", registrieren Sie sich hier kostenlos und klicken anschließend auf "Erzeugen". Fügen Sie im Kartenfenster die vorhin kopierten Koordinaten in das Suchfenster ein und bestätigen ggf. mit Enter. Nun sollte der selbe Bereich markiert sein, welcher in Maperitive ausgewählt wurde! Unter Umständen kann es hierbei zu einer optischen Abweichung kommen!
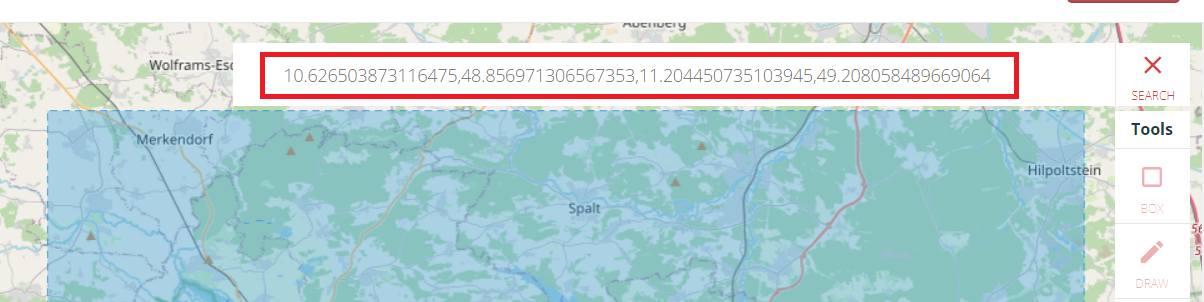
Im selben Fenster, auf der linken Seite, kann nun die Exportbeschreibung eingegeben werden. Klicken Sie auf den Button "Nächstes" und wählen dort nur das Format "OSM .pbf" aus. Anschließend klicken Sie erneut auf den Button "Nächstes". Im Tab "Data" wechseln Sie auf "YAML" und importieren dort die beigefügte Konfigurationsdatei "yaml.xml". Klicken Sie nun wieder auf "Nächstes" und anschließend auf "Export erstellen". Nun dauert es, je nach größe des ausgewählten Bereichs, einige Minuten bis die Exportdatei erstellt wurde. Sie werden i.d.R. per Mail darüber benachrichtigt oder können das Fenster so lange offen lassen. Laden Sie die erstellte .pbf-Datei herunter.
Tiles herunterladen:
Öffnen Sie das Programm "Maperitive" und öffnen die heruntergeladene *.pbf-Datei: File -> Open Map Sources...
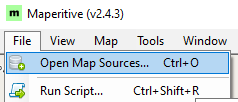
Sobald der Prozess abgelaufen ist, entfernen Sie im Fenster "Map Sources" die Markierung von "Web map (OSM Mapnik)".
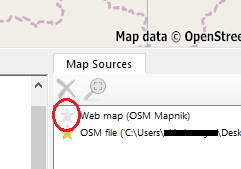
Öffnen Sie nun im Programm "Maperitive" die Script-Datei, um den Download-Prozess der Tiles zu starten: Files -> Run Script...
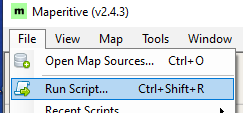
Der nun angestoßene Prozess wird einige Zeit dauern. Dies ist abhängig der angegebenen Werte. Sobald dieser korrekt Beendet wurde, wird im Commander "SCRIPT FINISHED" und "DONE" angezeigt. Das Programm "Maperitive" kann nun geschlossen werden.
MapInfo.ini erzeugen:
Rufen Sie den verlinkten MapInfo-Generator auf und vergeben dort einen Namen für das Kartenpaket. Ebenso geben Sie dort die maximale und minimale Zoomstufe (siehe: lardislive_hydranten.mscript) und die vorhin kopierten Koordinaten ein. Den erzeugten Textinhalt kopieren Sie in eine leere Textdatei, benennen diese in "mapinfo.ini" um und kopieren sie anschließend in die Struktur der ISO-Datei (siehe nächster Punkt).
ISO-Datei erstellen:
Mittels dem Programm "ImgBurn" (o.a.) kann nun aus den heruntergeladenen Daten (Tiles) eine ISO-Datei erstellt werden. Die Tiles-Daten finden Sie im Maperitive-Verzeichnis, im dortigen Unterverzeichnis "Tiles".
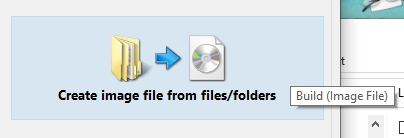
Folgende Struktur ist in der ISO-Datei vorgegeben:
- Ordner "default"
- Unterordner "0"..."18" aus dem "Tiles"-Verzeichnis
- Datei "mapinfo.ini"
Im Grunde ist es z.B. in ImgBurn ausreichend, wenn als Quelle der Ordner "default" und die Datei "mapinfo.ini" ausgewählt werden.

Angehängte Dateien: